Up-scaling your screenshot’s resolution
Taking pictures at a higher resolution can give you a lot more detail in your pictures. Oftentimes people think this is only possible using mods or reshaders, however it’s far more accessible than that.
Of course I’m not telling you to go out and buy a 4K monitor just to take some screenshots in a video game. Worry not! Instead of splurging all we’re going to have to do is upscale the resolution you already have.
Let’s get to it!


No shaders applied
What method you’ll be using to upscale your resolution depends on your Graphics Card (GPU). If you’re unsure what type of GPU you are using, you can hit the Windows key and type “Settings”. From here go to “System” > “Display” > “Advanced Display Settings”.
In this window you’ll be able to see what GPU your monitor is connected to. When you know what GPU manufacturer you’ve got, you can scroll down to the relevant section of this page.

meaning I have a NVIDIA GPU
PC methods:
Nvidia Graphics Card: Nvidia Ansel
If like myself you own a Nvidia graphics card, there’s two ways of up-scaling your resolution. Our first option is using a tool called NVIDIA Ansel. This comes with the Geforce Experience software and gives us the ability to open a menu in game we can upscale our screenshots through.
Looking at the video above, we see the menu being opened by hitting ALT + F2 on the keyboard. From here on out it’s relatively straightforward. We hit “Capture” at the top and select “Super Resolution”. You’ll see that the resolution in the Ansel menu has now increased. From here on, we can go down in the menu and hit “Snap”.
Although we’re not going to go into this in this guide, Nvidia Ansel also comes with extra features you can use to add filters and effects to your screenshot. These can be found if you look down in the Ansel menu.
Pros
- Less demanding for your PC
- simpler set up
- No need to have the game set to full screen
- Extra effects to play with
Cons
- Snapping the picture can sometimes take a while
- Locked behind 20 series (and up) Nvidia GPU’s
Troubleshooting
More often than not, Ansel won’t work for some reason. I cannot offer you a lot of support for this as anything I come up with, is something I would have Googled. The support forums with similar issues are often left unanswered, meaning any answer I’d look for will be hard if not impossible to find. That said, I do have a few suggestions:
- Check if you’ve installed the latest Nvidia drivers and software.
- Enable DSR options shown in method two.
- Do a full clean install of Ansel related software.
- Check if you are running in DX11.
- Restart your PC after trying any of these options.
NVIDIA GRAPHICS CARD: NVIDIA control panel
The second method for NVIDIA GPU owners is accessed by right-clicking your Desktop. From here you can access the “NVIDIA control panel”. Here, select “Manage 3D options”. Under Global Settings scroll down till you see “DSR – Factors”. Click the setting next to it and check every option currently unchecked.
Once you’ve done this, hit apply and wait till your PC processes the changes.Once you’re back in FFXIV, you will be able to change your resolution to beyond what it was before. Note that this can only be done in full screen mode.
This method will be a lot more intense for your PC, as you’ll be setting your entire game’s resolution to a higher setting while with Ansel it just takes the picture at that resolution.
Pros
- Screenshots are taken instantly
Cons
- More demanding of your PC
- Can only be used in full screen mode
AMD Graphics Card: AMD Radeon Software
If you own an AMD graphics card, right-click the desktop and hit “AMD Radeon Software”. This will open up the homepage of the software. From here we’ll want to click the gear icon in the top right corner, which will open the settings page. On the settings page, we navigate to the “Display” tab. Here we enable the 2nd option down called “Virtual Super Resolution”.
From here on out, you can enter the game and change your in-game resolution. This requires you play the game in full screen mode.
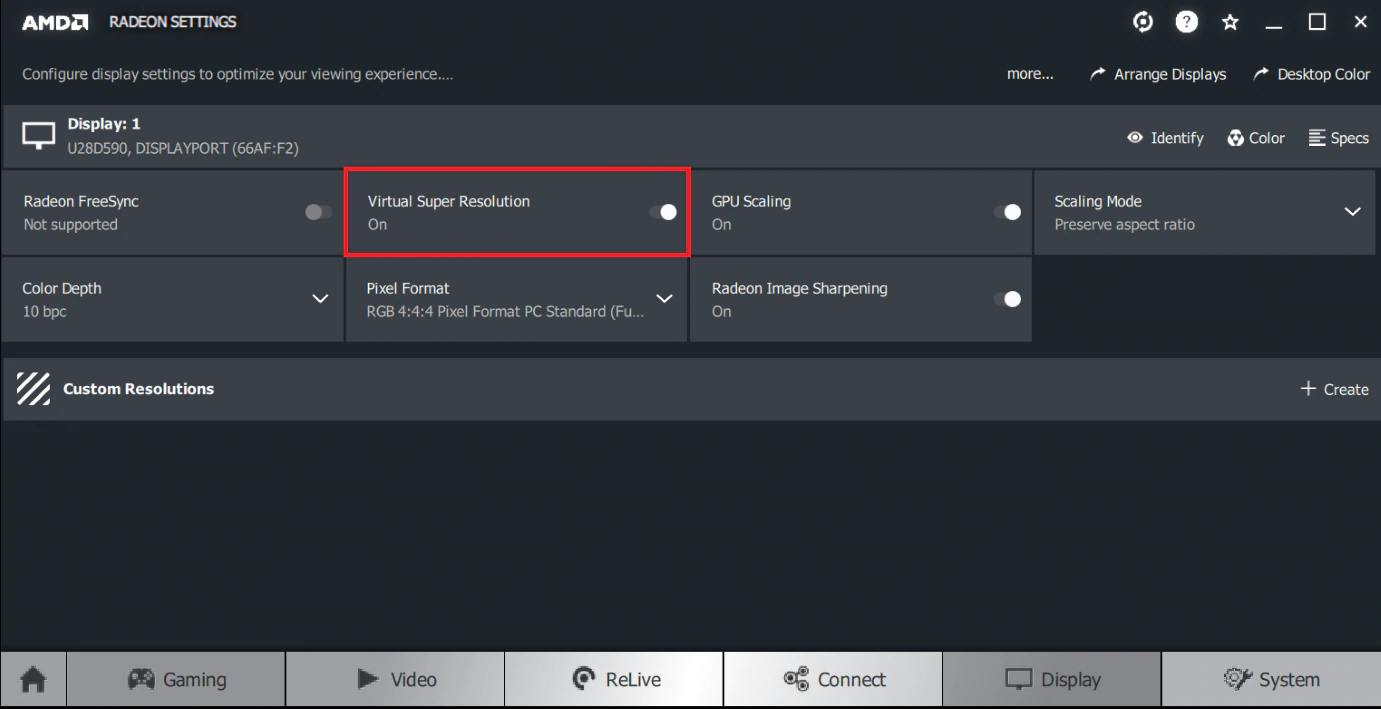
If you’re using the older AMD software, you can find the same options by looking at the above image.
Playstation 4 Pro: Supersampling Mode
Owners of a Playstation 4 Pro are in luck. Upscaling is still possible. As I don’t actually own a PS4, I can’t show for myself what steps to take. Luckily, it’s nothing too complicated. I’ll be reiterating what I found here, on the official Playstation website.
On your PS4 Pro, go to Settings > Sound and Screen > Video Output settings.
Here you’ll find “Supersampling Mode”. Enable it and confirm by pressing OK. This is only possible if you’re not on a 4K monitor already. Realistically you shouldn’t need to upscale to 4K if you’re you know… already using 4K.
Any questions?
If you find yourself left with questions, you can join us in our Discord where we have a wonderful community ready to help!